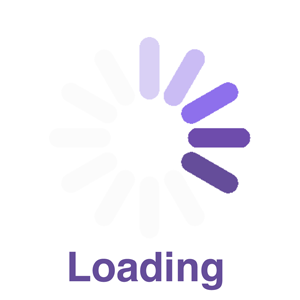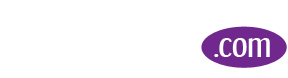How-To Basics for Posting Instagram StoriesSep182017
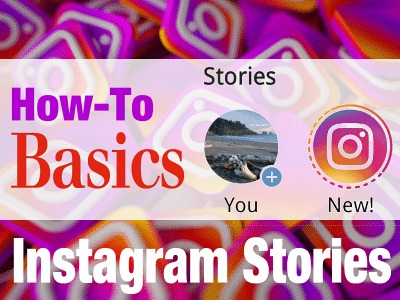
If you’ve been using Instagram for a while, you may not have used “Stories” before. It’s a nice element that comes with Instagram and allows you to add custom photos and short videos to share with your followers.
The Instagram Story function was released mid 2016 and is only visible on mobile devices. There’s a 24 hour availability window for Stories to run on Instagram, then they drop off, with a new 24 hour cycle of Stories appearing.
Let’s Get Started
Stories are found at the top of your Instagram feed - the row of profile pictures with a color ring around them. These are the profiles of people you follow. Your Story circle is located Top Left:
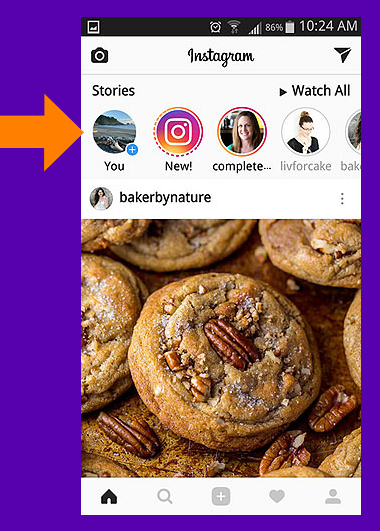
New Stories to watch will have the pink and orange circle around them, just click on the circle you want to watch, or watch one, and they will cycle automatically through all of the new Stories.
- To Skip a Story, swipe to the Left.
- To Pause a Story, just hold your finger down on the screen.
- To Mute a Story (never to watch again) hold down on their Circle at the Top for a few seconds.
Add a new Video or Photo to Your Story
Tap the Camera icon in the upper Left Corner to open the Instagram camera, or Swipe:
(Right opens the camera, Left opens Direct Messages)
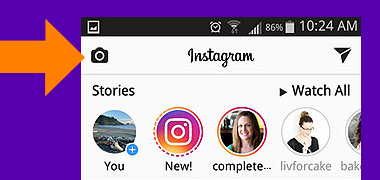
How to take a Photo
Tap the Circle at the bottom of the screen to take a photo:
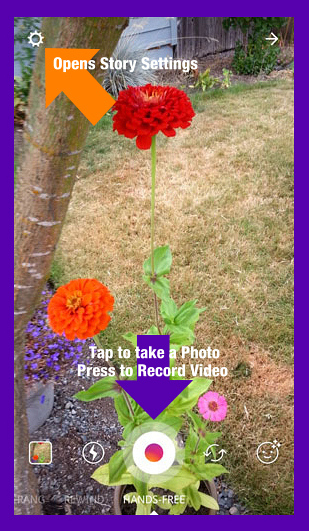
Tap and hold down the Circle to record a Video. You can record for up to 15 seconds at a time. While you’re recording, you’ll see a Progress Circle around the Record circle that lets you know how much time you have left. If you want to Zoom while recording, press your finger on the screen and drag Up. Drag back Down to Zoom back to normal view.
After you take a picture or make a recording, you’ll have the opportunity to Preview or Playback before posting to Instagram.
Other Options to choose from are:
LIVE
Use the Live feature to broadcast in real-time. A Live broadcast is only available for the duration of the broadcast, and will not be saved in Instagram or to your camera roll.
BOOMERANG
Creates a looped video, meaning it will play over and over.
HANDS-FREE
Use to record a Video without having to keep your finger down on the Record button. Useful if you want to prop up your phone and record if you want to be in the Video. Tap the Record button to stop the Video session.
Other Buttons located above the LIVE, BOOMERANG, HANDS-FREE options:
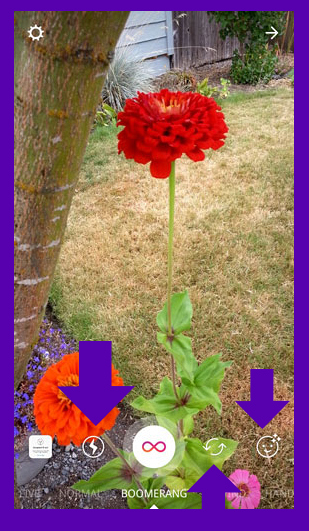
Thunderbolt:
Tap to use the Flash option
Arrows:
Tap to switch to and from the Front facing camera to the Back facing camera.
Smiley Face:
Tap to access Instagram’s Face Filters feature.
Use a Previous Photo or Video
If you want to use a previously taken photo or video from your camera roll, just swipe up or down to access. The photo or video needs to have been taken in the past 24 hours to upload to Instagram:
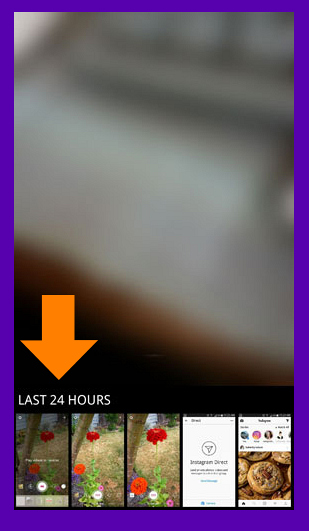
After you take a picture or shoot a video, a Preview or Playback screen will come up:
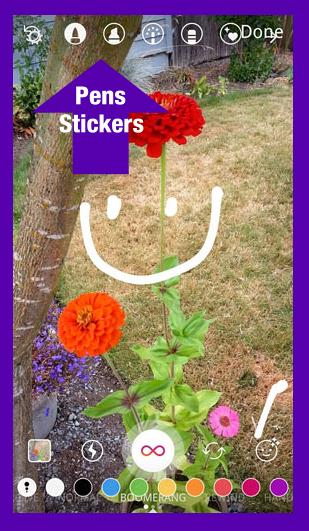
The Preview / Playback screen gives you the opportunity to add Text, Draw on your photo using three different Pen styles, or place Stickers that include Location tags, Weather, Seasonal and standard Emojis.
How to Create a Solid Color Background
Use when you want to post a canvas with Text and Doodling, rather that a Video or Photo.
Tap the Pen icon in the upper Right corner of the screen:
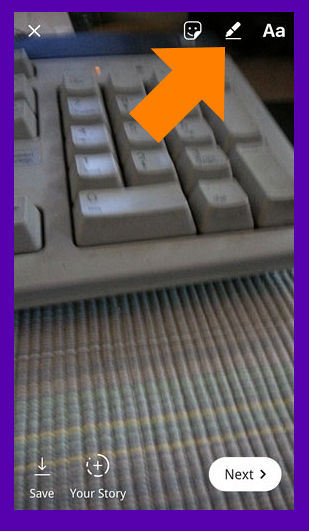
Choose Canvas Color:
Select a color and hold your finger on that color for 3 seconds until the entire screen is filled with a solid color:
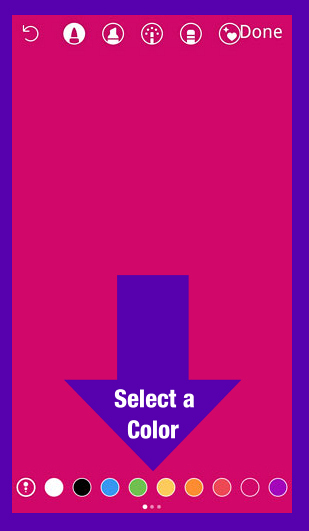
Tap on one of the Pens along the top of the screen, then tap on a Color to draw or write freestyle on the canvas:
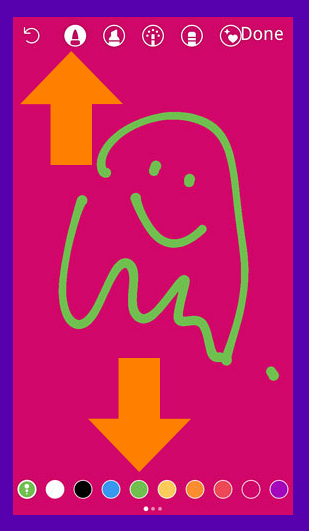
How to Post Your Story
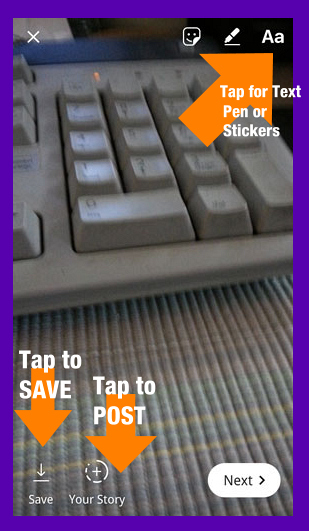
Save
Tap the Save button in the Bottom Left with the Down Arrow, to save to your phone.
Post Story
Tap the circle with the Plus + sign inside, to Post, so it’s viewable to all of your followers.
Next
Tap to select specific recipients for your Story.
Tap Upper Right icons if you want to:
- Add Text for Hashtags# or want to Tag someone.
- Use the Pen to Draw on your photo.
- Add Stickers to your photo.
How to Check Story Performance
Open and view your story.
Swipe Up on the screen.
Instagram will display the number and names of those who have viewed each photo or video.
Instagram Story Help can be found here: https://help.instagram.com/1660923094227526/
Return