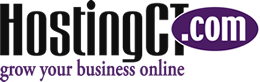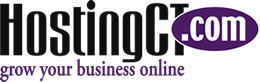How a Business Can Book Customer Appointments Directly Through FacebookJul222019
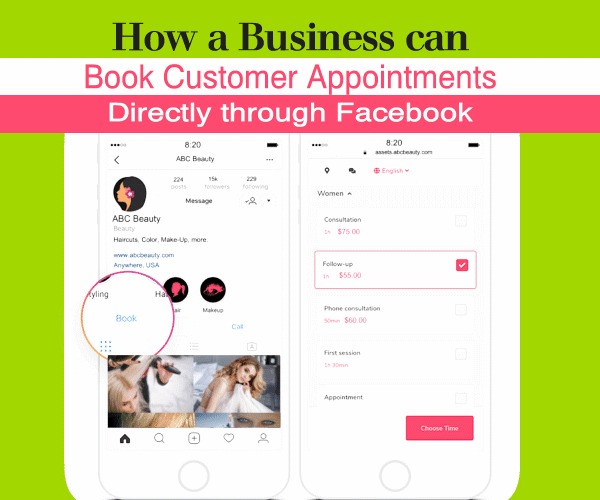
Facebook announced (May, 2019) it’s rolled out a long tested feature for businesses to book appointments directly on Facebook and Instagram.
You’ll need to be a Page admin, editor or moderator to set this up to allow customers to schedule Appointments and Events with a “Book Now” button on your Facebook Business page.
Business Benefits include:
- It’s Free.
- Customer Convenience.
- Attract New Customers.
- Save Time, easy to manage with connected Business Calendar.
- Manage all appointments from your Facebook Business page.
The Process:
- The Facebook Booking Tool process transfers over to Messenger and connects the customer (user) with the Business. Both Customer and Business may have a dialog regarding questions prior to appointment confirmation.
- When the Business confirms the Appointment request, Customers will be notified via Messenger.
- Customers then have the option to add their Appointment to their Calendar with the option of connecting to the Facebook Events Calendar or an external app.
To Get Started:
Sign into Facebook.
On your Business Page, Click the Blue call-to-action button located below your Cover Photo:
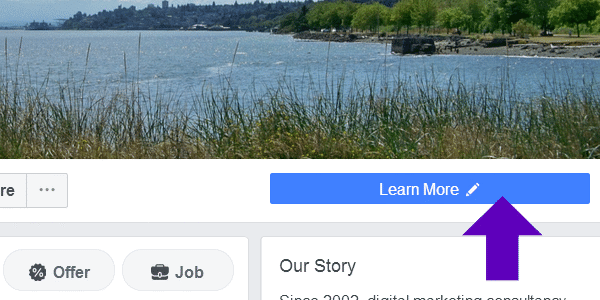
Click “Book with You” and then Click “Book Now” option. Then Click “Next”.
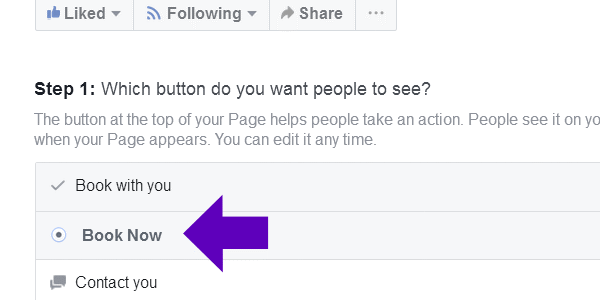
- Click “Appointments on Facebook” to manage your appointments through Facebook.
You also have the option of linking to a booking system you already have on your website.
- Click “Start Setup” and then click “Next” if you want to show your available appointments. If you don't want to show your available appointments, Click “Not Now”.
- If you selected to show available appointments, set the days and times (and time zone) you want to regularly offer appointments on your calendar and then Click “Next”.
- Adjust your preferences for things such as appointment approval and advance notice, then Click “Next”.
- Click “Next” to review your services and then Click “Next”.
- Select whether you'd like to send customers appointment reminders or follow-up messages, then Click “Done”.
You’ll be able to View Appointments in an online calendar and manually Add Appointments.
A new “Appointments” tab will be at the Top of your admin view of your Business page.
To message any of your customers who have booked an appointment, Click “Message” next to their name.
More to Explore:
How to Set Up Appointments/Booking on Facebook Page
https://www.facebook.com/help/233101683907312
https://m.facebook.com/help/233101683907312?helpref=faq_content
Benefits and Features of Facebook Appointment/Booking
https://www.facebook.com/business/help/238169006756726
Setting Up Appointments/Booking on Instagram through Call-to-Action Buttons
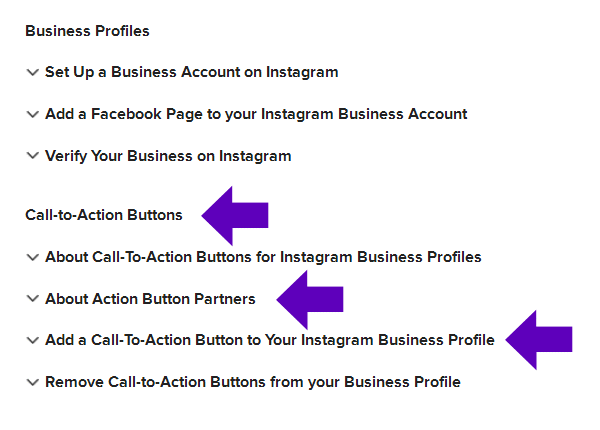
https://help.instagram.com/122793804938499
https://help.instagram.com/313280685976255?helpref=faq_content
https://help.instagram.com/307876842935851/?helpref=hc_fnav&bc[0]=368390626577968&bc[1]=835763516568404