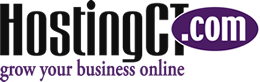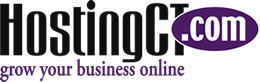How to Sign Up for Google Analytics and Add CodeOct92017
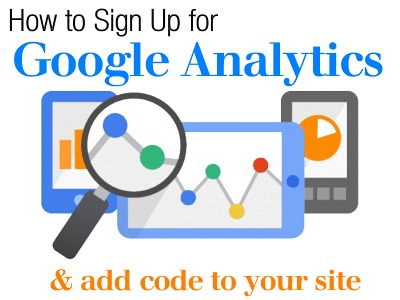
What is Google Analytics?
Launched in 2005, Google Analytics is a free service offered by Google providing website statistics and basic analytical tools for search engine optimization (SEO) and marketing purposes.
Google Analytics helps you understand your site and app user patterns to evaluate content and product performance.
Sign into Google Analytics through your Google account: https://analytics.google.com/
If you have already registered for a Google Analytics account, log in using your Analytics account user and password information. You can also log in with a Google account. If you don’t have a Google account, you’ll need to create one prior to continuing with the Search Console.
To Create a new account, click ‘More Options’, then ‘Create Account’.
To Sign in to an existing account, Enter the email address and password associated with the account.
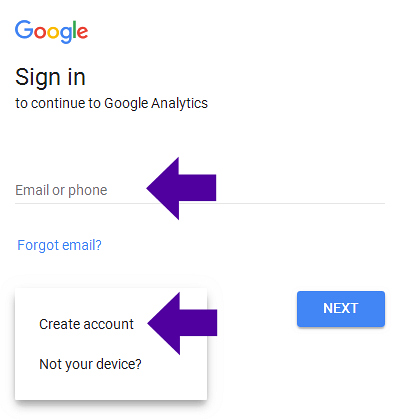
Visit ‘User Settings’ by locating and clicking on the three vertical dots in upper Right corner:
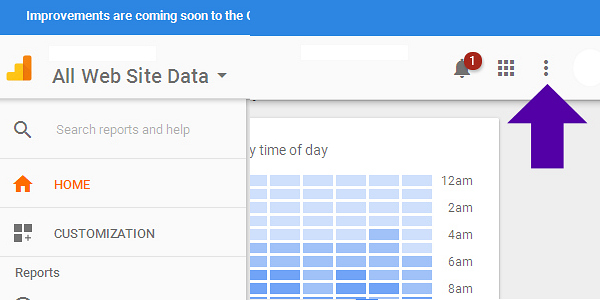
When clicked, a list to include User Settings and Help will be revealed:
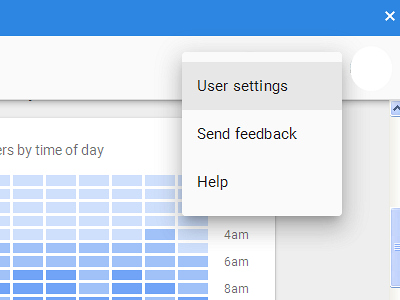
Set your Account Information and Google Analytics Email Communications:
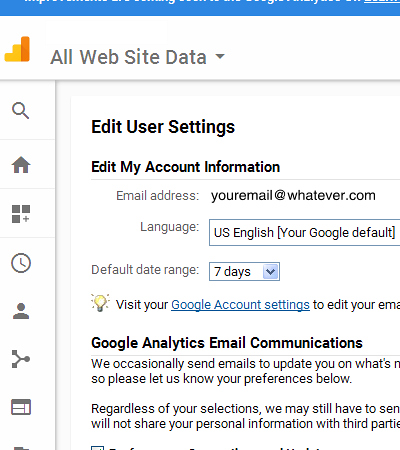
To Add a Property (website), locate and click on the sprocket icon in the Left column labeled ADMIN:
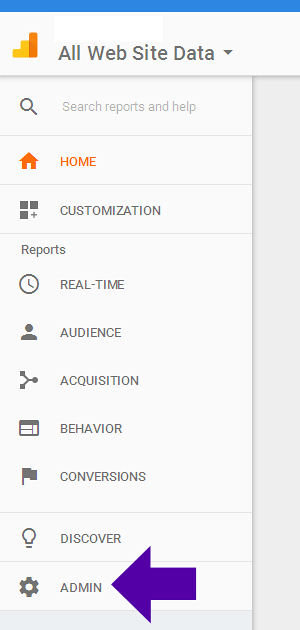
In the center of the Administration page, locate the 'Property' column.
Click on the Down Arrow to reveal already listed properties, and the option to 'Create New Property:
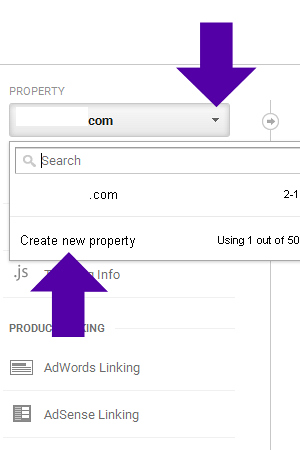
When 'Create New Property' is clicked, you'll be at the 'Administration, New Property' page.
Choose whether you're adding a Website or a Mobile App.
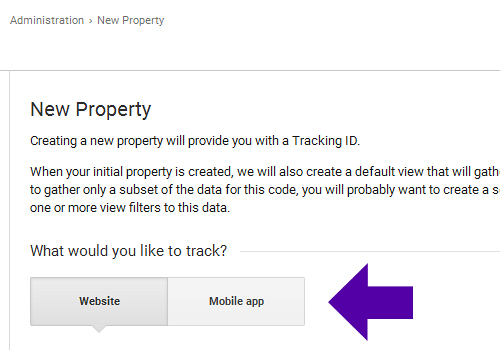
Setting Up Your Property: Enter your 'Website Name'.
Type in your 'Website URL. Notice on the Left of the box, you set whether your URL begins with: http:// or https://
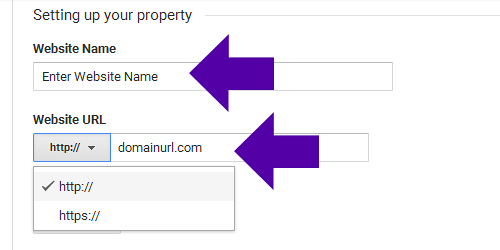
Select your 'Industry Category'.
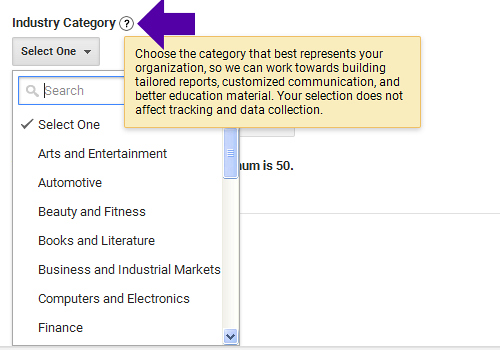
Select your preferred 'Reporting Time Zone' Country and Zone.
Then click 'Get Tracking ID'.
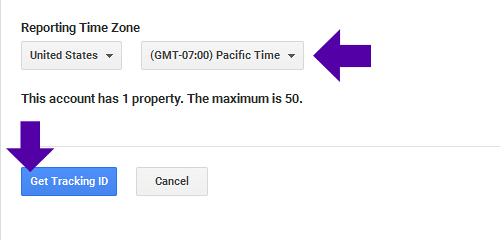
A new page will appear, and near the top you'll see a small box displaying the word 'Success'.
Your new Tracking ID will be listed below.
The Global Site Tag will have been generated.
Copy and paste the entire HTML tag to notepad.
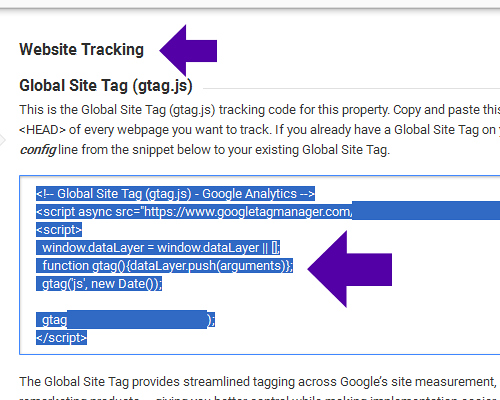
How to Delete a Property from Google Analytics
Sign in to Google Analytics.
Click ‘Admin’, and navigate to the property you want to delete.
In the PROPERTY column, click ‘Property Settings’.
Click ‘Move to Trash Can’.
On the confirmation screen, click ‘Move property to Trash Can’.
How to Add the Tracking Code to Your Website
- A website developer can add the code for you.
- You can Paste the Tracking Code directly into your HTML, before the closing </head> tag of every page you want to track.
- If your site is in WordPress, use a Plugin such as: Insert Headers and Footers (https://wordpress.org/plugins/insert-headers-and-footers/) By WPBeginner
- more insert plugins to choose from: https://wordpress.org/plugins/search/Insert+Headers/
- Use the Google Tag Manager. The Google Tag Manager can help you add tags to your site if you have many analytics and tracking tags.
How to Test the Functionality of Your Tracking Code
After inserting the Tracking Code on your site, test and be sure it’s working properly.
If the Tracking Code has been successfully installed, you’ll start to see tracking data in your reports within 24 hours.
Sign into Google Analytics and go to the Administration area.
Admin > Property > Tracking Info > Tracking Code
Review the Status. If you see data has been received, then all is good.
If your Status is not receiving data, then the tracking Code is not installed properly. Double check the install and look through the Google Troubleshooting Help.
Google Support and Help:
Troubleshoot Tracking Code Set Up and no Data Issues:
https://support.google.com/analytics/troubleshooter/7400465?hl=en&ref_topic=1008079
Additional information is available from Google Support within their Help article:
https://support.google.com/analytics/answer/1008080?hl=en
Get Started with Google Analytics:
https://support.google.com/analytics/answer/1008015