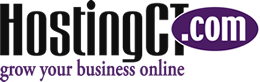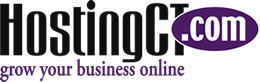Tips for Using Google Keyword Planner ToolAug132018
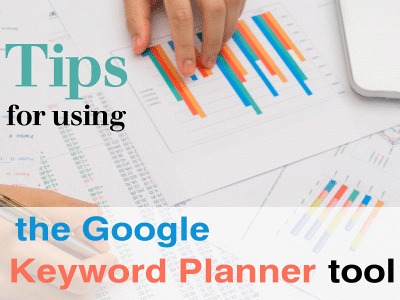
Per Google:
"The Google Ads Keyword Planner tool is a useful resource for building strong keyword lists and helping to get your PPC campaign off to a running start. A free-to-use feature within Google Ads, its tools for generating keyword ideas and bid estimations can help you plan your marketing strategy. By using the Google Ads Keyword Tool, you can search for keyword and ad group ideas, see how a list of keywords might perform, and even combine keyword lists to create new ones. It can also help you choose competitive bids and budgets to use in your campaigns."
On July 24th, 2018, Google AdWords became Google Ads with the new Google Ads brand (name and logo) updated in their product main interface and extensions.
You may or may not be familiar with the Google Keyword Planner tool, formerly known as the Google Keyword Tool. There was a time the Google Keyword Tool was accessible under its own URL and free to use for everyone, however in June of 2016 – Google rolled the Google Keyword Tool under the umbrella of Google Adwords, restricting use only to those logged into an AdWords account.
If you’re already registered with Google Ads (Adwords), then you most likely are familiar with how to use the Google Keyword Planner to research keywords, search volume trends, platforms, competitors, locations, etc.
Here we’ll cover Tips for How to use the Google Keyword Planner tool for researching Keywords, and building Keyword Lists, without having to sign up for a funded Ads (Adwords) account.
The Google Keyword Planner tool is free to use within Google Ads (Adwords). To sign in and use the Keyword Planner you will need to have a Google account to access the Keyword Planner. Google personal accounts are used to sign into Gmail and other various Google products.
Place this URL in your browser:
https://ads.google.com/home/tools/keyword-planner/
Sign In with your Google Account:
If you don’t have a Google account, register here: https://accounts.google.com/SignUp?hl=en
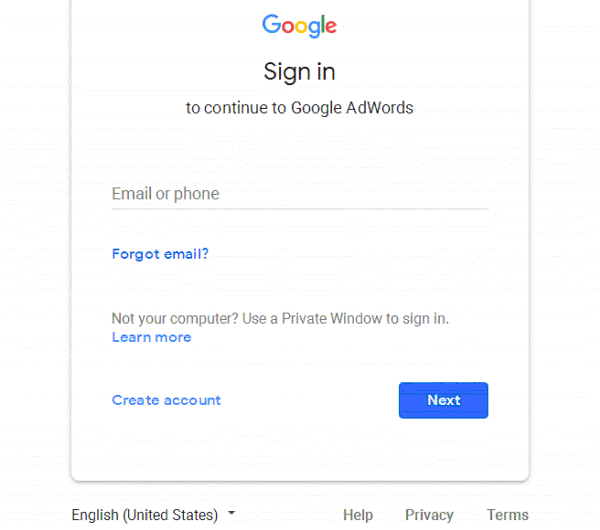
Hover over the wrench icon (Tools), upper Right corner area:
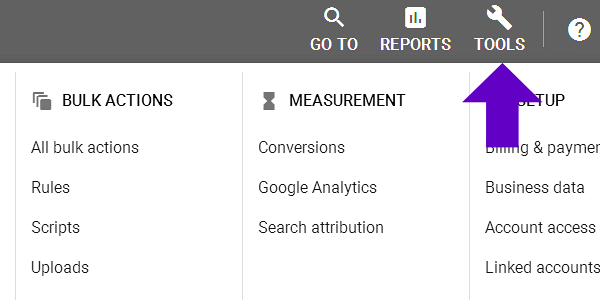
A dropdown window will display, Click on Keyword Planner:
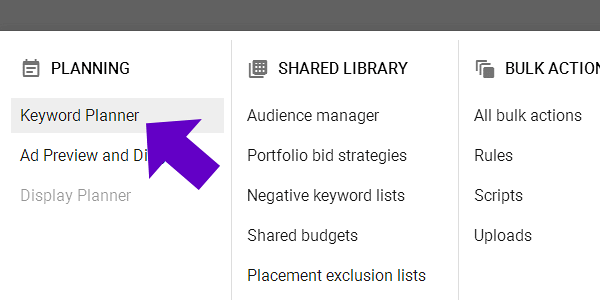
You’ll be taken to a page with two choices:
Find Keywords
Get keyword ideas that can help you reach people interested in your product or service.
Or
Get Search Volume and Forecasts
See search volume and other historical metrics for your keywords, as well as forecasts for how they might perform in the future.
Select “Find Keywords”:
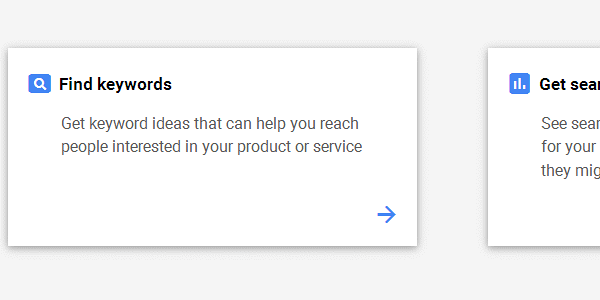
Note: If you should see an Ads(Adwords) signup screen, don’t fill it in.
Select “Skip the guided setup” instead.
Then enter your email, country, time zone, and currency, if fields are not pre-filled.
Click: “Save and continue”.
You’ll be taken to the Ads (Adwords) “Campaign Overview”.
On the menu bar, Click Tools, then Planning, then Keyword Planner:
Click “START USING KEYWORD PLANNER”:
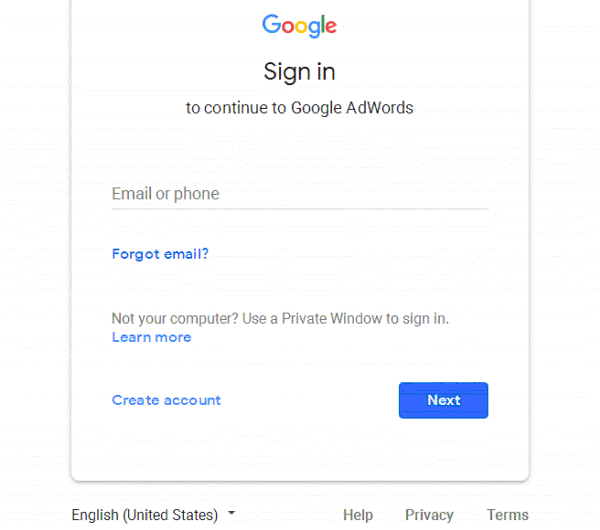
In the “Finding Keywords” option, you’ll be able to:
- Filter results by Keyword, Text, Average monthly searches, Competition, Organic impression share, Ad impression share.
- View search volume data for your keyword ideas by date range, and see visualizations broken down by search volume trends, platforms, and locations.
- Download keyword ideas.
- Add keywords to your plan to get forecasts broken down by location, language, or network settings.
Where your screen displays “Find keywords” enter single words, phrases, or a URL related to your business. You may enter up to three single words or phrases at a time:
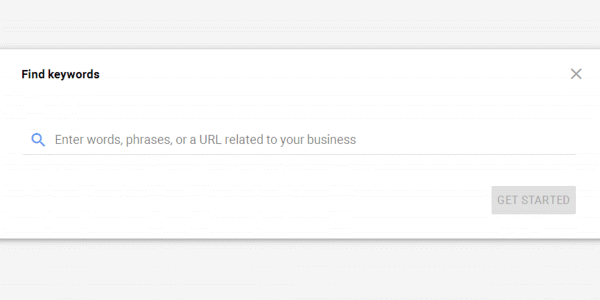
Did You Know?
You can Check Keywords your Competitors are using by running their URL through the Keyword Planner: Instead of entering keywords or a search phrase, enter a URL and select “Entire Site” from the dropdown. You’ll be able to see all of the keywords and search phrases competitor sites are using to draw in traffic to their website.
For this article, we’re finding keywords for “snow boots”. You’ll want to enter one or more keywords, or a phrase specific to what you sell or are wanting to market.
Then Click the “Get Started” blue button:
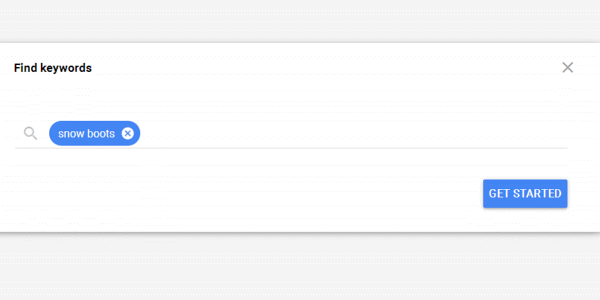
View the Results:
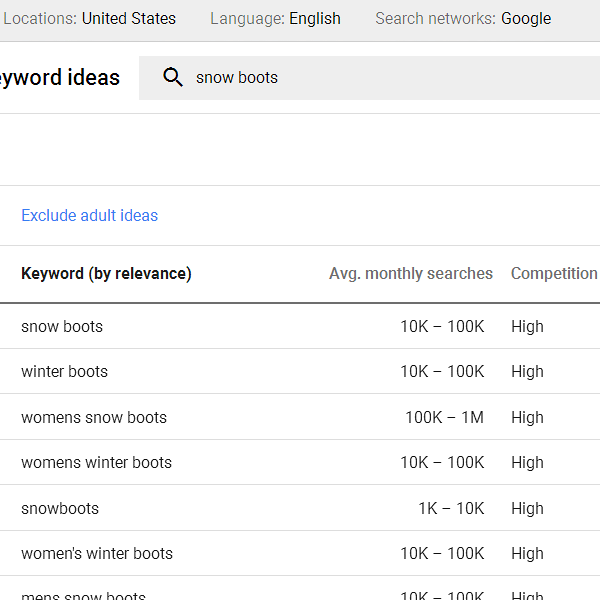
For the keyword “snow boots”, the Results brought back 586 rows of results, as seen by looking in the bottom Right corner of the report:
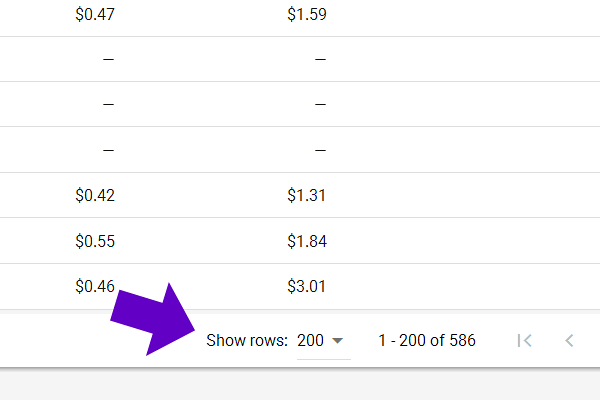
The search keyword “snow boots” is a generic, broad search word. When you’re trying to find statistics on the search phrases of your customer – refine the search words and phrases to what your customer would enter when looking to buy your product:
snow boots should become:
womens snow boots
womens black snow boots
womens black snow boots sz 7
womens waterproof boots
womens waterproof boots brown
womens waterproof boots brown size 8
You get the idea. Drill down to keywords and search phrases your customer might enter to find the exact product they want to buy.
To delete a previous search for “snow boots” and enter new search keywords, go to the upper Left corner area, and Click on the “x”:
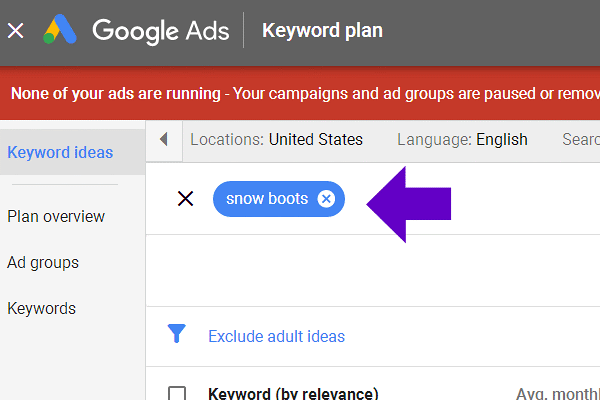
The search field is now ready for new words or phrases:
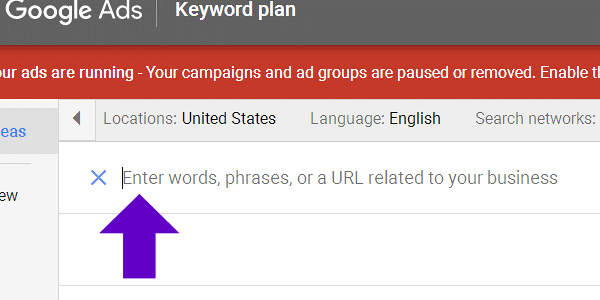
Three search phrases have been entered, with a comma between each phrase:
womens snow boots
womens black snow boots
womens black snow boots sz 7
This is how the search phrases will appear on the screen:
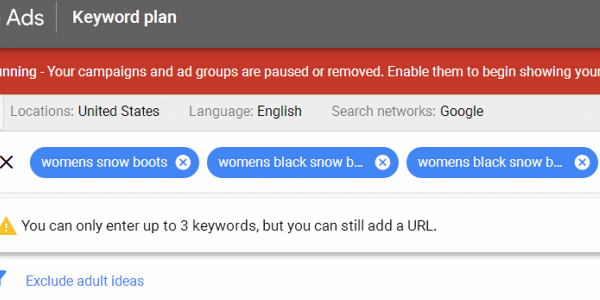
In the upper Right corner, Click “Get Results”:
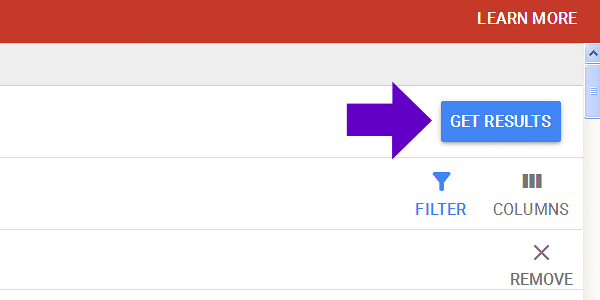
Notice in the upper Right corner, it shows the time span for a search. In this case, the last 12 months are displayed:
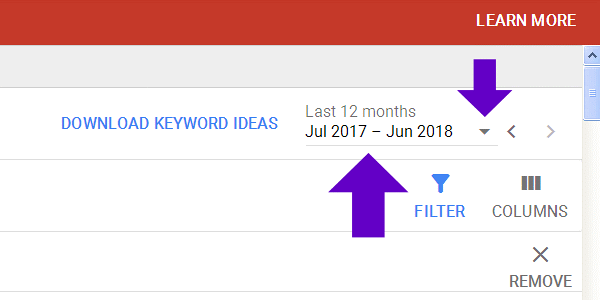
If you want to change the search to different criteria, Click on the small gray “Down Arrow”.
Change to the time period you prefer, or click on the actual months to set intervals.
When finished, Click “Apply”:
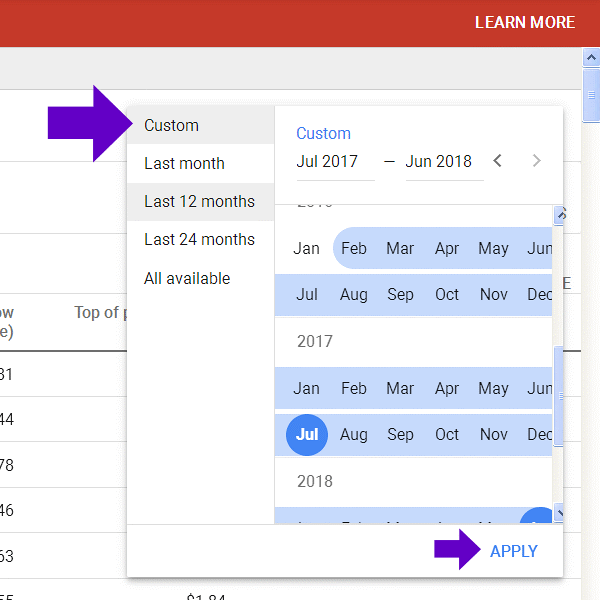
In the upper Right corner area, you can Click “Filter”:
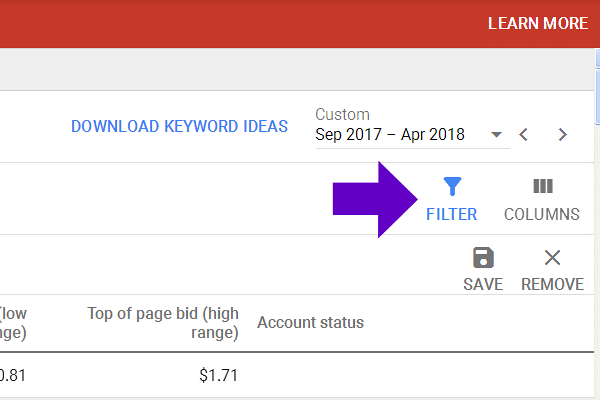
Then Click “Add Filter”:
You can also Click the “x” to Exclude adult ideas.
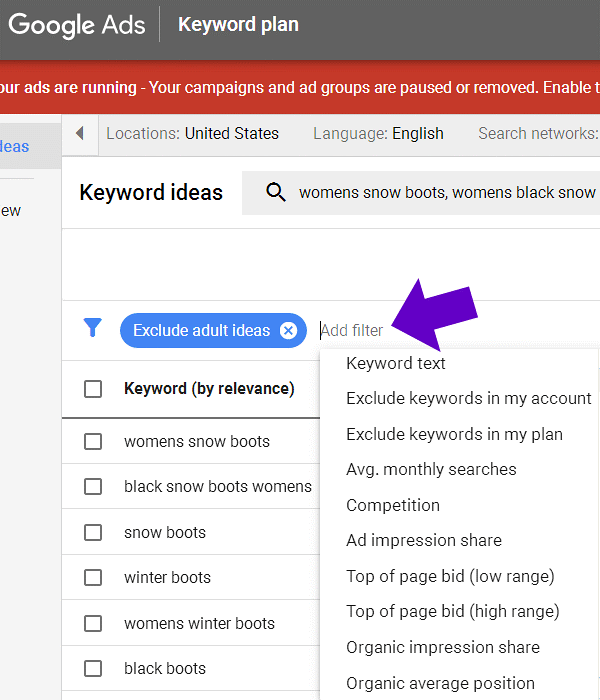
You can also Click “Keyword (by relevance)”:
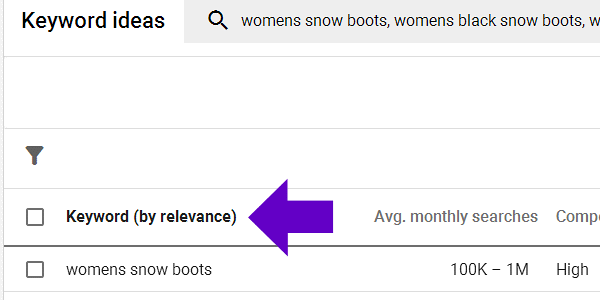
This will display where you may choose “Broad Match, Phrase Match or Exact Match”:
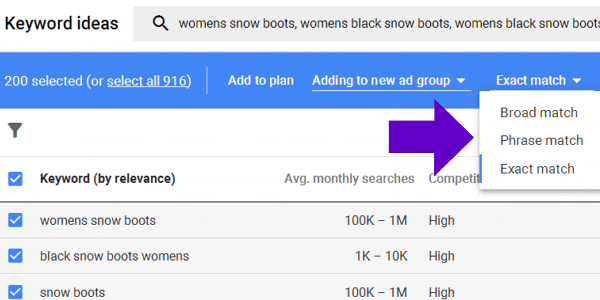
You can revise and play around with your keywords to narrow results:
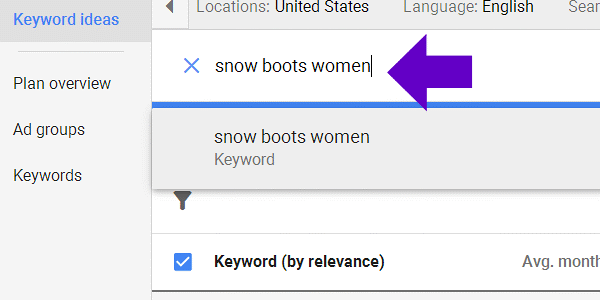
In this case, we went from 586 results to 127:
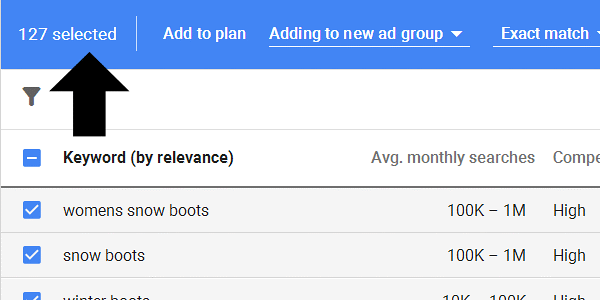
Tip:
Google no longer shows exact search volumes. Before they rolled the Keyword Planner tool into the Ads (Adwords) interface, they did show the exact search volumes.
One way to see exact search volumes:
Make sure Keyword (by relevance) is checked as off. Click on one of your keywords:
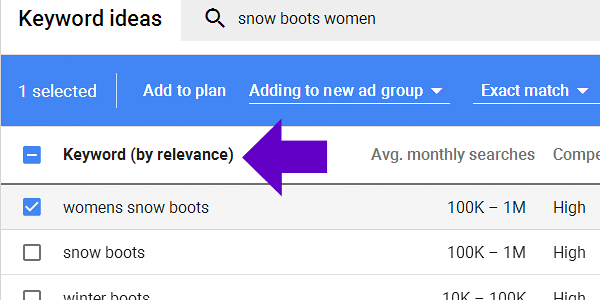
Select “Exact Match”:
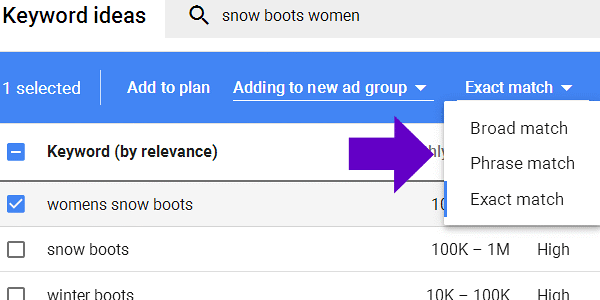
Click “Adding to new ad group” and name the new ad group.
Then Click “Add to plan”:
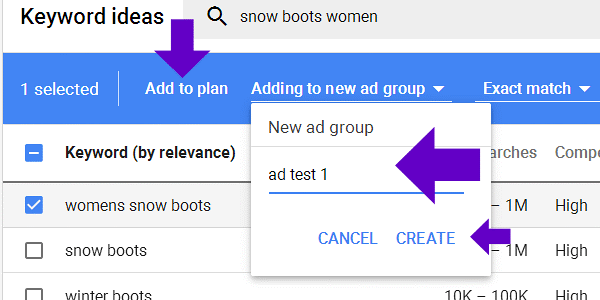
Locate and Click on “Keywords” in the Left column:
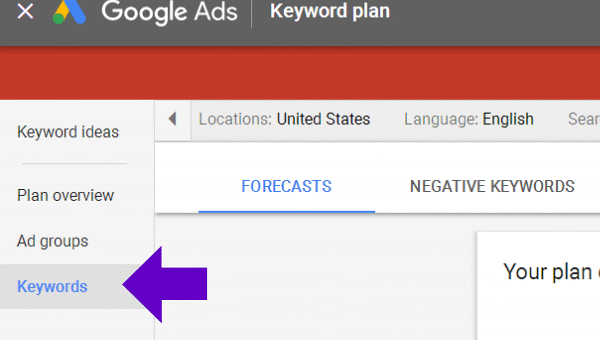
A box will display as below. It’s telling you your plan can get 1.1 thousand clicks for $1.2 thousand dollars at a $1.50 maximum CPC:
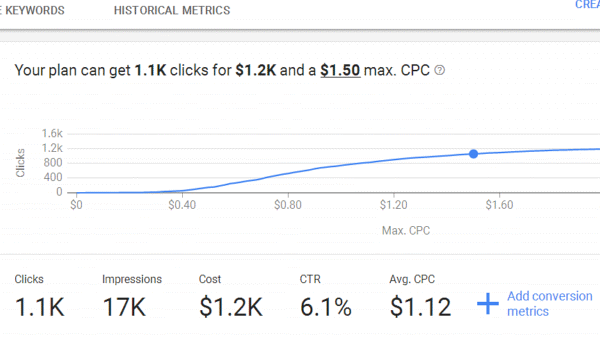
When the Max CPC is set, the Impressions forecast is a relatively accurate figure reflecting the Actual Monthly Search Volume for your keyword:
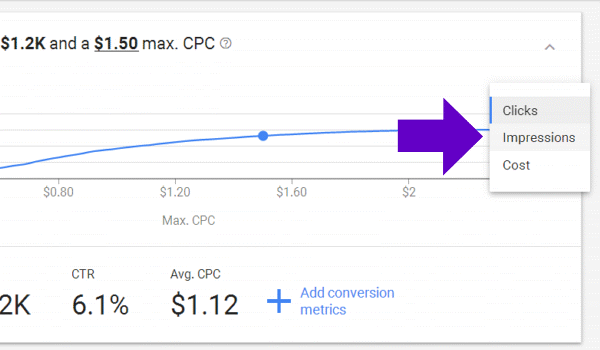
Max CPC can be adjusted by Clicking on the gray arrow, and then the pencil icon to “Edit”. In this case, the $1.50 is displaying as the default max CPC:
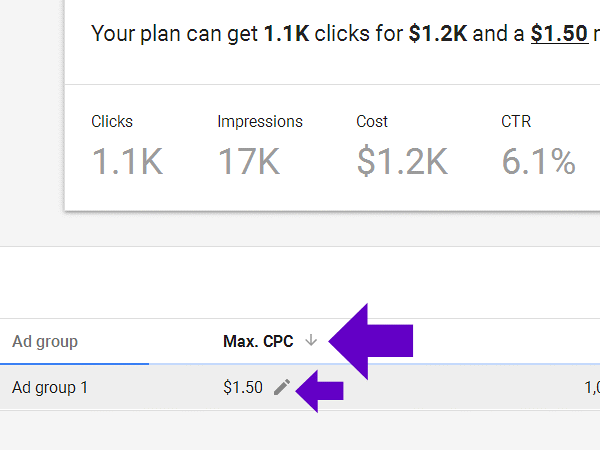
Locate along the page bottom, the Impressions. If the max CPC is set high, these impressions should be pretty close to the actual monthly search volume for that keyword.
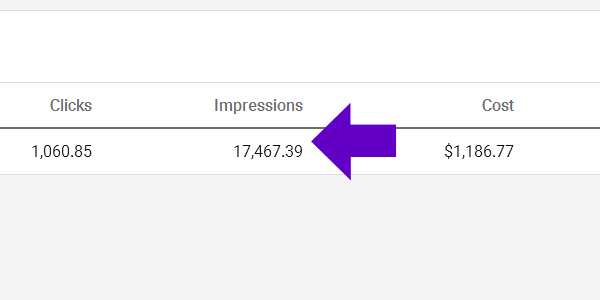
Click on “Plan Overview” in the upper Left column:
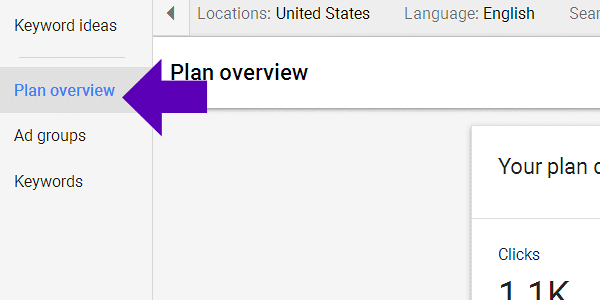
The Plan overview will display additional statistics for your keyword(s) such as:
Device Stats for Cost, Clicks, Impressions:
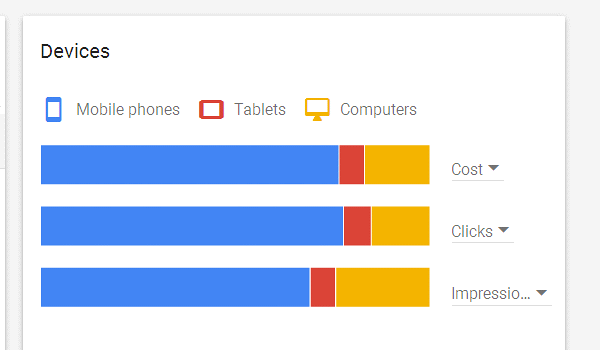
Location stats for Cost, Clicks, Impressions by state, county, city, region, etc:
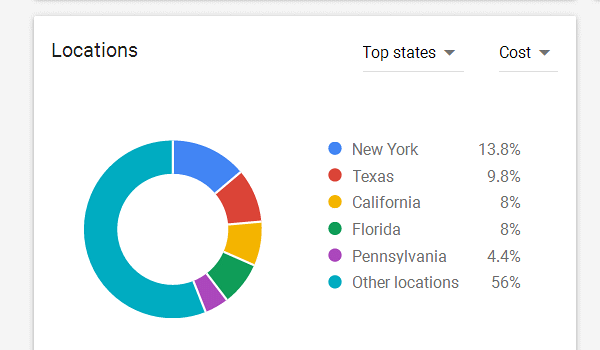
To Delete an Adgroup, Click “Adgroups” from the Left column:
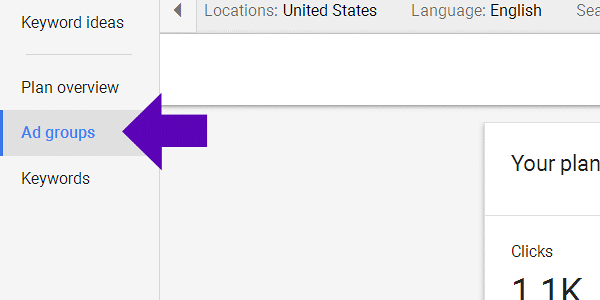
Click to check off the box to the Left of your Ad Group, then Click “Remove”:
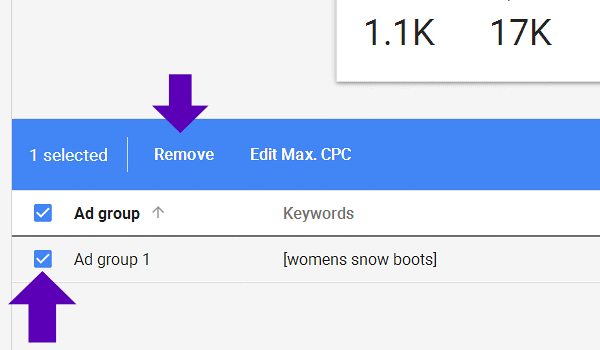
Additional information: Google Keyword Planner
https://ads.google.com/home/resources/using-googleads-keyword-planner.html