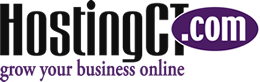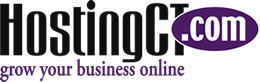Why You Want to Use the Call-To-Action Button on Your Facebook Business PageSep72017
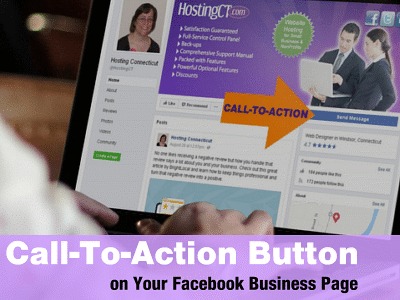
Enhance your Facebook Business Page with a Call-To-Action button and make it easy for clients / customers to:
Start Food Orders
Make a Reservation
Shop Your Products
Book a Hair Appointment
Etc, Etc, Etc
Funnel people where you want them to go using any URL you choose.
Send people to:
• Register for your Newsletter or Webinar.
• A specific Blog Post.
• Download your eBook.
• Contact you for an Appointment or Consulting Call.
• Watch a featured Video.
• Your Website from your Business Page.
• Sections of your Business Page you want to Promote.
Choose one Call-To-Action button from a group of 11 pre-made options:
• Sign Up
• Send Message
• Call Now
• Send Email
• Learn More
• Shop Now
• Contact Us
• Book Now
• Use App
• Watch Video
• Play Game
Link your button to any unique destination URL of your choice.
Make Sure Your Facebook Business Page Cover Photo is First Rate
Set your Call-To-Action button up for success by making sure your Cover Photo is downright fabulous.
Facebook’s main color scheme is grays and blues, so it’s best to use other color combinations for the Cover Photo. You don't want the Call-To-Action button to become obscure or blend in, and become un-noticeable.
The Facebook Cover Photo area is your largest piece of real estate you have on the Page, so it’s nice to change it out at least each month.
Here are a few Tips for how to make your Cover Photos memorable for your Fans:
• First and foremost - make your Cover Photo translate the Experience of your Product / Service.
• Always include a reference to your Business Brand in the Cover Photo.
• Reveal Benefits of your Product / Service.
• Announce a Contest or Promotion of a New Product / Service.
• Use photos that Describe your product.
• Feature your Employees as a group or individually.
• Celebrate Milestones and Memories.
• Share Social or Online / Offline Recognition and/or Awards.
• Display your company’s Support for a Regional / Global cause.
• Highlight upcoming business related Events.
• Explain what your Page is About.
• Cross Promote your other Social Media platforms.
• Coordinate your Cover Photo with the changing Seasons.
• Showcase a recent glowing Review or Testimonial.
• Show off your Personality as related to your Brand.
• Feature your Fans by displaying a photo with text for Birthdays, Anniversaries, etc.
• Use an Arrow or Pointer directed toward your Call-To-Action button.
How to Configure the Facebook Call-To-Action Button
Note: As of right now, only one Call-To-Action button can be added per page.
From Desktop:
To add a Call-To-Action button to your Page, you need to be an admin, editor, moderator or advertiser.
You may also see the option to connect services such as MyTime, HomeAdvisor or delivery.com to your Page.
To add a Call-To-Action button to your Page:
Click “+ Add a Button” below your Page's cover photo:
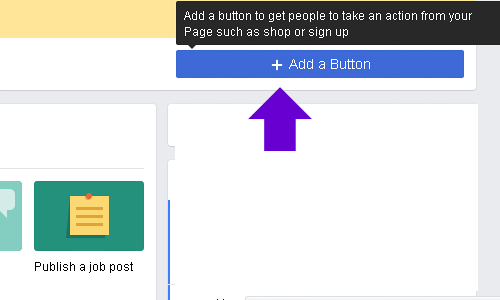
Select a button from the dropdown menu and type in the destination URL:
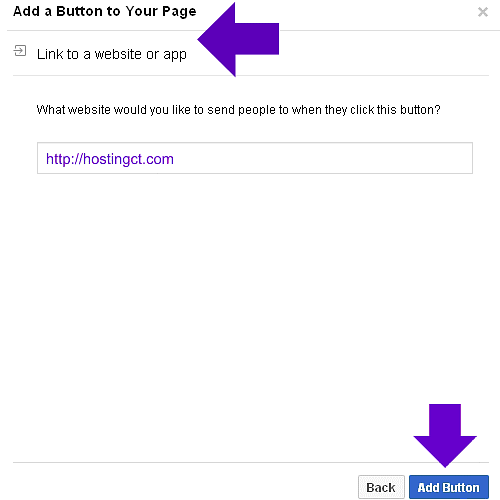
Click “Add Button”.
Once the button has been created, you can test it:
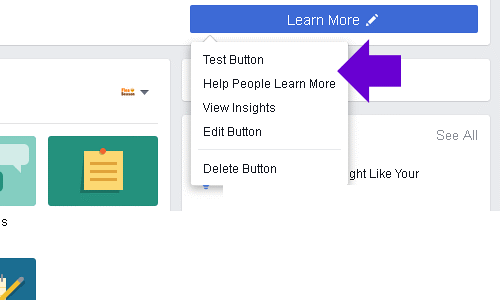
Hover over your button and select “Test Button”.
From Mobile:
To add a call-to-action button to your Page, you'll need to be an admin, editor, moderator or advertiser.
You may also see the option to connect services such as MyTime, HomeAdvisor or delivery.com to your Page.
To add a Call-To-Action button to your Page:
• Tap Add a Button.
• Tap to choose a call to action and follow the on-screen instructions.
• Tap Save.
Your new Call-To-Action Button will appear on the main Page, Right side, under the Cover photo:
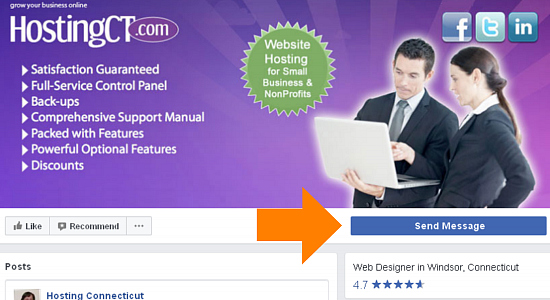
Hover to Test, Edit or Delete, while signed into Facebook:
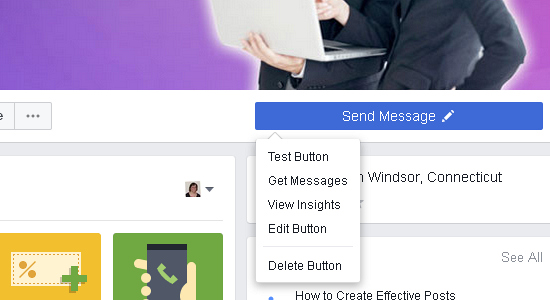
How to Check Your Call-To-Action Button Performance
Sign into your Facebook Page to view stats for your Call-To-Action button
Hover over your Call-To-Action button.
Move Down and Select “View Insights” from the drop-down menu:
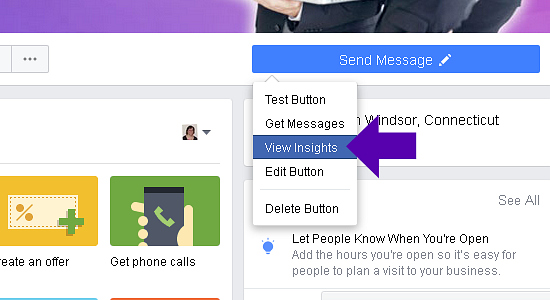
Review which days received the nost activity and how many Clicks that button received for the week. You can also companre to the previous week’s activity:
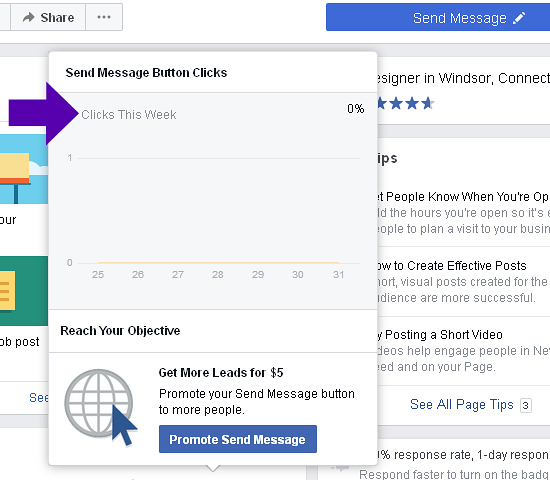
Return