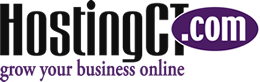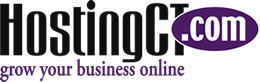Has Your Website Updated to GA4? Times Almost Up!Jan232023
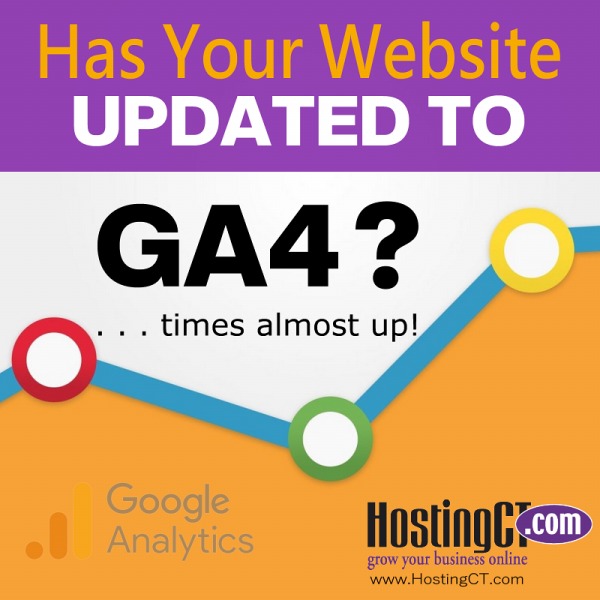
Learn why it’s time to update Google Analytics (Universal Analytics) to Google Analytics 4, and how to do it.
What is Google Analytics?
Google Analytics, serves up comprehensive insight reports so business website owners can make strategic marketing decisions based on accurate and real-time data.
The saying goes: "The only thing constant is change", and Google has been working on another huge change that's going to impact the way your website collects, reports, and views data.
According to Google
"Google Analytics 4 is our next-generation measurement solution, and it's replacing Universal Analytics.
On July 1, 2023, standard Universal Analytics properties will stop processing new hits.
If you still rely on Universal Analytics, we recommend that you prepare to use Google Analytics 4 going forward."
Google recommends you make the switch to GA4 (Google Analytics 4) as soon as possible. Making the transition now will allow you to build the necessary historical data and usage in GA4, so you'll be prepared for continuity once Universal Analytics is no longer available.
Check if Your Google Analytics Property is Impacted
- If you created your property before October 14, 2020, you're likely using a Universal Analytics property.
- If you created your property after October 14, 2020, you're likely using a Google Analytics 4 property already, and no action is required.
Once signed into your Google Analytics account, look at your property ID to see whether you’re using Universal Analytics or Google Analytics 4.
- Universal Analytics property IDs start with UA and end with a number
(UA-XXXXXXXXX-1). - Google Analytics 4 property IDs have only numbers (XXXXXXXXX).
Example:
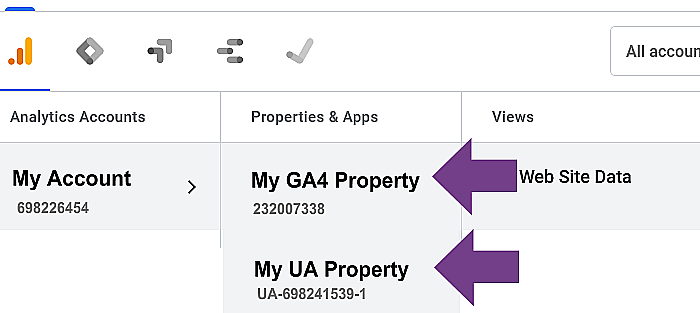
What You Should Do Now
If you don’t have a Google Analytics account, then you’ll want to establish one, so a GA4 (Google Analytics 4) property can be configured.
To install Google Analytics, you’ll want to:
• Sign up for a Google Analytics account at https://www.google.com/analytics/
• Create a new property in your Google Analytics account by giving it a name and selecting the type of website you want to track.
• Once your property is set up, you will be given a tracking code. This code is a snippet of JavaScript that you need to add to your website. You can do this by adding the code to the <head> or <body> of your website's HTML code.
• If you use a content management system (CMS) such as WordPress, there are also plugins available that can help you install the tracking code on your website.
• Once you have installed the tracking code, it can take up to 24 hours for Google Analytics to start collecting data on your website.
• To view your analytics data, you can log in to your Google Analytics account and navigate to the "Reports" section. Here, you’ll see various reports and charts that provide insight into the traffic and behavior of visitors to your website.
If you have any questions about installing Google Analytics, feel free to contact HostingCT.
Steps for Updating from Google Analytics to GA4
If your website has Google Analytics (Universal Analytics) already installed and requires an update to GA4 (Google Analytics 4) – then you’ll want to sign into your Google Analytics and follow the necessary steps to convert it to GA4 (Google Analytics 4).
- Create a GA4 property in your Google Analytics account. This will allow you to collect and analyze data from your website or app in GA4.
- Install the GA4 tracking code on your website or app. This will allow GA4 to collect data from your website or app.
- Set up event tracking in GA4. GA4 uses events to track specific actions that users take on your website or app, such as clicking a button or adding an item to a shopping cart. You can set up events in GA4 using either the Google Tag Manager or directly in the GA4 tracking code.
- Connect your GA4 property to Google Ads, if you want to use GA4 data to optimize your Google Ads campaigns.
- Migrate any custom dimensions or metrics that you were using in Google Analytics to GA4.
- Start analyzing your data in GA4. GA4 has a new interface and reports, so you may need to familiarize yourself with the new interface and learn how to use the new reports.
- Consider using Google Analytics for Firebase (GA4F), a free app analytics solution, to track events and user behavior in your mobile app. GA4F can be used in conjunction with GA4 to provide a more complete view of your customer journey across multiple devices.
If you have questions or would like help with migrating to GA4 (Google Analytics 4) from Google Analytics (Universal Analytics) – HostingCT offers specialized assistance.
How to Migrate your Goals, Users, Audiences, and Ad Links from Universal Analytics to Google Analytics 4 (GA4):
UA to GA4: Google Ads links migration tool
UA to GA4: Goals migration tool
UA to GA4: User Migration tool
UA to GA4: Audiences migration guide
UA to GA4: Recreate your Universal Analytics audiences in Google Analytics 4
More to Explore:
Importance of Utilizing a CRM System for Your Business
How to Optimize Landing Pages that Increase Conversion Rates
Why and How Businesses Add Coupons Into Email
Return