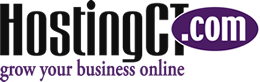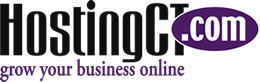WordPress Plugin: Media Folders OrganizationJan292020

If your website has been in WordPress for a while, it’s probably easy to locate images and graphics to include in your posts and articles. As time goes on though, and you’ve uploaded hundreds of media files – the time spent locating a particular image can get to be annoying.
This particular Plugin allows you to add structure to your media library. You can set up folders using categories you choose, then assign your images and files to those respective folders during the upload process. Makes it easy-peasy to find media files for posts.
Media Folders Library
By MaxFoundry
Active Installs: 9000+
Cost: Free & Pro version
Download: https://wordpress.org/plugins/media-library-plus/
Features Include:
- Add, build, name new folders and assign images/files according to your preference.
- Move, copy, rename and delete files and folders.
- Regenerate thumbnails.
- SEO Images to specify ALT and TITLE attributes when uploading.
- Sync folders/files when moving or uploading a folder via FTP.
- Adds to and works with the functionality of WordPress Media Library. It does not replace it.
Plugin How-To
Install the Media Folders Library Plugin, and activate.
The Admin Dashboard Left navigation menu will display the Plugin you just installed.
Click on “Media Library Folders”, in the sub-menu.
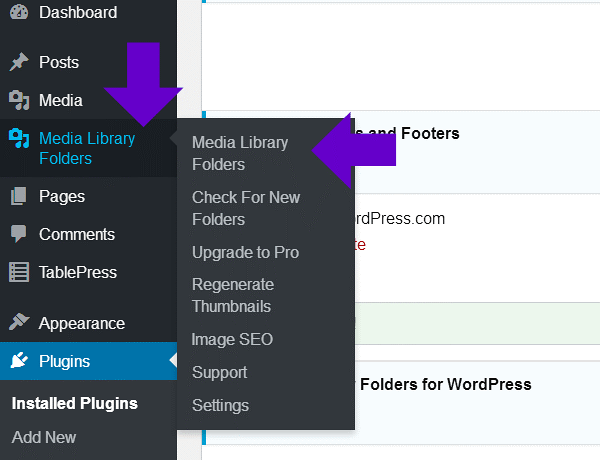
When you upload media files, WordPress automatically organizes them by year (then month).
When you Click “Add Folder” from the horizontal menu – those New folders are displayed below the already existing WordPress media folders.
When using the “Add Folder” button, just type in a folder name and then Click “Create Folder”:
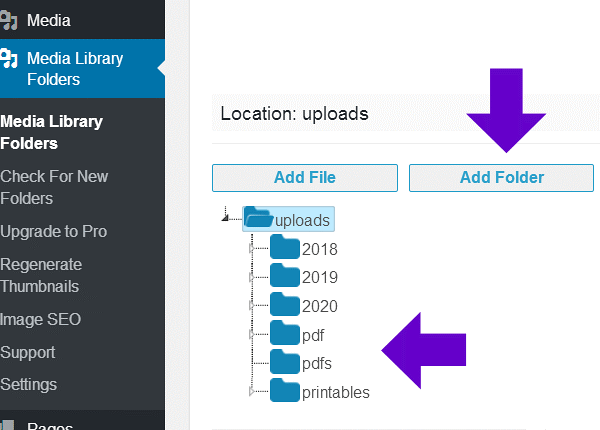
In the example below, a folder has been set up for “pdfs”.
Subsequent folders have been set up to nest within the “pdf” folder:
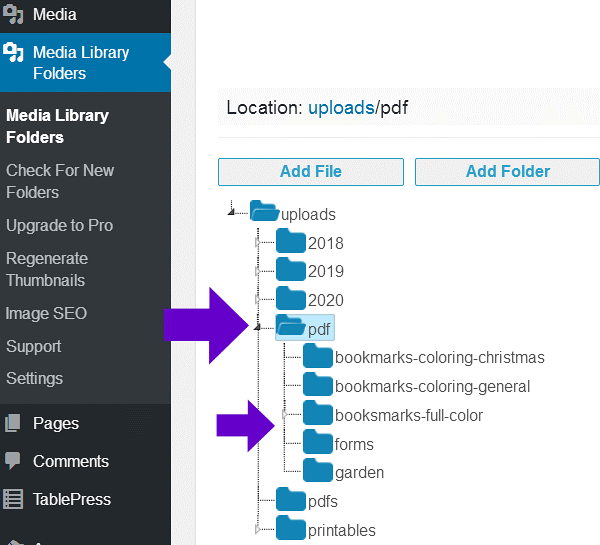
Setting up multiple folders with nesting categories cuts down search-time for a media file dramatically.
In this case the website owner doesn’t want search engine access to the pdf files on the website. Setting up a “pdf” folder allows for easy “disallow” and “no-index” commands.
To Add a media file, Highlight the folder you want to upload to.
Click on “Add File” from the horizontal menu:
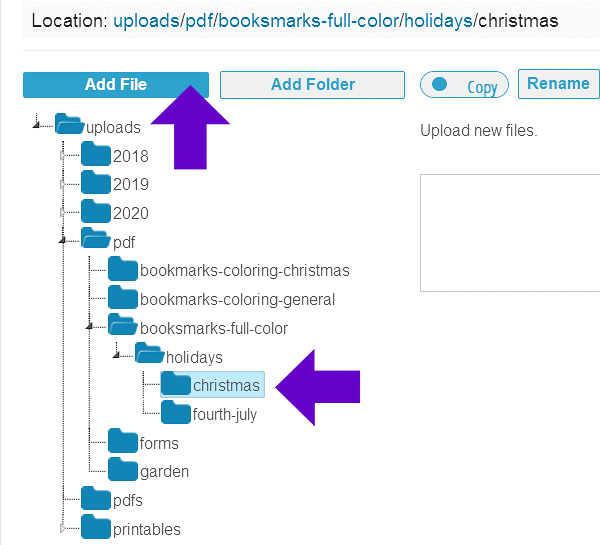
Browse the file you want to upload and then Click “Upload Image”:
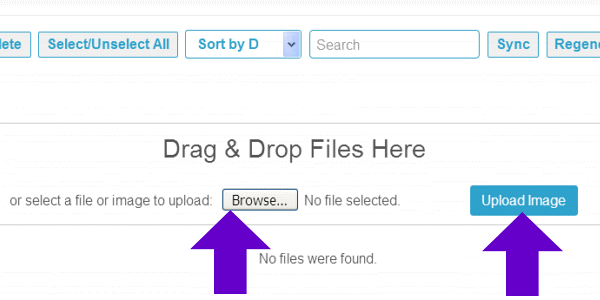
Thumbnail images will display to the Right of the Highlighted Folder you just uploaded media files to:
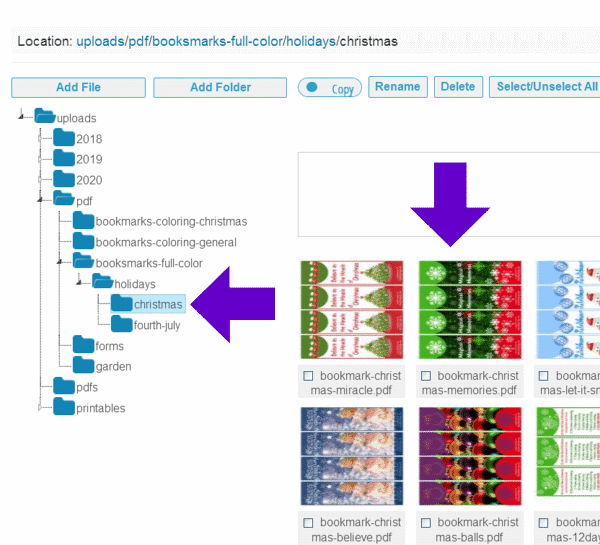
This Media Folders Library Plugin has easy-to-follow instruction snippets that display within WordPress, and there are a dozen different ways to set up Folders to make the Media file folders easier for you to use.
More to Explore
Tutorial by MaxFoundry for Media Folders Library Plugin:
https://maxgalleria.com/organized-wordpress-media-library-folders/
Video Tutorial for Media Folders Library Plugin:
https://maxgalleria.com/organized-wordpress-media-library-folders/
Info, Tutorials, FAQ on the Download page:
https://wordpress.org/plugins/media-library-plus/