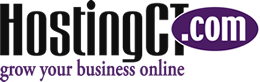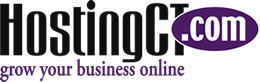WP Plugin: Google AnalyticsMay242017

Keeping abreast of how your website is performing is important. Google Analytics is a great tool you can use to analyze page views, returning visits, etc. Several methods are available for connecting Google Analytics to your site code.
If your website framework is in HTML, the Google Analytics code can be generated within Google Analytics and placed manually into each website page you want to track. If your website is utilizing a WordPress theme, most of them come with built-in support allowing you to generate the tracking code, and paste into the dedicated area of the theme or plugin. Once the tracking code is inserted into the correct area you will be able to view visitor activity on your website.
Below are a few popular Analytics plugins you can use. Like all WordPress plugins, these plugins are only available for self-hosted WordPress sites. This means you’ll need to switch from WordPress.com to WordPress.org if you want to use this plugin on your WordPress site.
Analytics Cat
https://wordpress.org/plugins/analytics-cat/
Plugin Cost: Free
Active Installs: 4000+
Tested up to: 4.7.4Touted as a bloat free and simple Google Analytics WordPress plugin that doesn’t add tons of features, and simply focuses on letting you add your Google Analytics (Universal Analytics) code to your site in less than 2 minutes, without slowing your site down.
Simple Setup:
Install Plugin & activate Analytics Cat
Copy & paste your Google Analytics info
Done
Setup:
Go to Settings > Google Analytics Manager, and add your Google Analytics (Universal Analytics) ID
Google Analytics by MonsterInsights (Formally Google Analytics by Yoast)
https://wordpress.org/plugins/google-analytics-for-wordpress/
Plugin Cost: Free, Pro version available for eCommerce
Active Installs: 1+ million
Tested up to: 4.7.4
View site performance at a glance inside your WordPress Admin Dashboard area.
Universal tracking lets you track site visitors across devices and platforms. With demographics and interest reports, you also get a better understanding of your audience.
Page level analytics show you exactly which pages and sections on your website are the most popular.
See how visitors are finding your website, so you can better focus your marketing efforts.
Once this Plugin is installed, it can take a few hours for Google Analytics to start collecting data. Once it does, go to Insights > Dashboard in your WP Admin area to see how your site is doing.
Complete Feature List:
Quick and Easy Setup
Easily setup Google Analytics for WordPress with just a few clicks (no coding needed).
Real Time Stats
See real time stats inside your Google Analytics dashboard.
Universal Tracking
Get better insights with Google Analytics’ universal tracking.
Google Analytics Dashboard
See the stats that matter from right inside your WordPress dashboard.
Ecommerce Tracking
Add Google Analytics tracking for WooCommerce and Easy Digital Downloads store.
Ads Tracking
Track your Google Adsense ads with Google Analytics.
File Download Tracking
Enable file download stats with just a click.
Link Tracking
Track your outbound link clicks with Google Analytics.
Events Tracking
Track custom button and banner clicks with Google Analytics.
Custom Dimensions Tracking
Enable Google analytics custom dimensions tracking for WordPress.
Author Tracking
See who’s the most popular author with Author tracking.
Popular Post Tracking
See which blog post and section is the most popular.
Custom Post Type Tracking
Track the performance of your custom post types.
Referral Tracking
See how visitors are finding your website to better focus your marketing efforts.
Performance Tracking
Control the performance rate and sample rate for your Google Analytics report.
Enhanced Link Attribution
Get better analytics with enhanced link attribution.
Google Analytics Tools
Helpful tools for Google analytics.
How to Install:
Inside WP Admin, install the plugin.
Select Plugins from the sidebar menu, Add New, Install and activate plugin.
Once activated, click the Google Analytics setting link at the top of your Dashboard.
From the Insights > Settings menu, click Authenticate with Your Google account button to start the process.
Click the Click To Get Google Code button.
Paste your Google Code and click Next.
Click the Allow button to give MonsterInsights access to your Google Analytics data.
Click the Select a Profile dropdown to select the website you want setup in Google Analytics. Than click the Next button.
Complete MonsterInsights plugin Instructions are located here:
https://www.monsterinsights.com/how-to-properly-setup-google-analytics-in-wordpress/
Google Analytics Dashboard for WP
https://wordpress.org/plugins/google-analytics-dashboard-for-wp/
Plugin Cost: Free
Active Installs: 1+ million
Tested up to: 4.7.4
Enables you to track your site using the latest Google Analytics tracking code and allows you to view key Google Analytics stats in your WordPress Admin Dashboard. Fully compatible with multi-site network installs, allowing three setup modes.
Key Features Include:
Real Time Reports
Number of visitors, Acquisition channels, Traffic sources details
Track and View
Sessions, organic searches, page views, bounce rate analytics stats, locations, pages, referrers, keywords, 404 errors analytics stats, traffic channels, social networks, traffic mediums, search engines analytics reports, device categories, browsers, operating systems, screen resolutions, mobile brands analytics reports.
Event Tracking
Downloads, Emails, Outbound links, Affiliate links, Fragment identifiers
How to Install
Inside WP Admin, install the plugin.
Select Plugins from the sidebar menu, Add New, Install and activate plugin.
Open the plugin configuration page, which is located under Google Analytics menu.
Authorize the plugin to connect to Google Analytics using the Authorize Plugin button.
Go back to the plugin configuration page, which is located under Google Analytics menu to update, and configure your settings.
Go to Google Analytics > Tracking Code to configure/enable/disable tracking.
WP Statistics
https://wordpress.org/plugins/wp-statistics/
Plugin Cost: Free
Active Installs: 300,000+
Tested up to: 4.7.4
Simple and easy to use lightweight plugin allows you to view data within your WP Admin area. Compatibility and services related to Google Analytics tracts visits based on GeoIP, and supports hashing IP address in the database to protect user privacy.
This plugin can track the statistics of emails and compile into a viewable report.
Key Features Include:
Online users, visits, visitors and page statistics.
Search Engines, view search queries and redirects from popular search engines like Google, Bing, DuckDuckGo, Yahoo, Yandex and Baidu.
Overview and detail pages for variable data, including; browser versions, country stats, hits, exclusions, referrers, searches, search words and visitors.
GeoIP location by Country.
Support for hashing IP addresses in the database to protect all user privacy.
Interactive map of visitors location.
E-mail reports of statistics.
Set access level for view and manage roles based on WordPress roles.
Exclude users from statistics collection based on various criteria, including; user roles, common robots, IP subnets, page URL, login page, RSS pages, admin pages, Country, number of visits per day, hostname.
Record statistics on exclusions.
Automatic updates to the GeoIP database.
Automatically prune the databases of old data.
Export the data to XML, CSV or TSV files.
Widget to provide information to your users.
Shortcodes for many different types of data in both widgets and posts/pages.
Dashboard widgets for the admin area.
Comprehensive Admin Manual.
How to Install
Inside WP Admin, install the plugin.
Select Plugins from the sidebar menu, and activate plugin.
Make sure the Date and Time is set correctly in WordPress.
Open the plugin configuration page, which is located under Google Analytics menu.
Authorize the plugin to connect to Google Analytics using the Authorize Plugin button.
Go back to the plugin configuration page, which is located under Google Analytics menu to update, and configure your settings.
Go to Google Analytics > Tracking Code to configure/enable/disable tracking.
Return