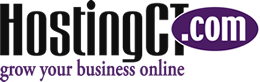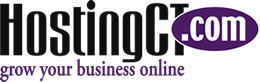WP Plugin: How to Compress Images in WP Admin PanelOct202017

Why optimize images before placing on your website?
- Reduce overall download time.
- Increases the viewer’s experience.
- Images will become SEO friendly.
Most often, the largest files on a webpage(s) are going to be images. Large files impact download speed, which usually translates to the site being assigned a Ding by the search engines. Ranking will drop. High quality images in most cases can make or break the sale of an online product or service. People often leave sites when they have to wait for images to download.
Everyone has their own method of compressing and optimizing their images. Most often a graphics program is used, then images are uploaded to your WordPress site.
Here we'll detail how to use a popular WordPress plugin to compress and optimize images within the Wordpress Admin area.
Smush Image Compression and Optimization
(https://wordpress.org/plugins/wp-smushit/)
![]()
Active Installs: 900,000+
Tested up to: 4.8.2
Author: WPMU DEV
Cost: Free and Pro versions
Features:
- Scans every image you upload, or have already added to your site.
- Cuts all unnecessary data and scales it for you before adding it to your media library.
- Option to compress any image in any directory.
- Compatible with popular media library plugins such WP All Import, WP Offload S3, WP Media Folder, WP Retina 2x, NextGen Gallery, WPML.
- Optimize images using advanced lossless compression techniques.
- Set maximum width and height.
- Large images automatically scale before being added to the media library.
- Process JPEG, GIF and PNG image files.
- Automatically compresses all images no matter where they come from, such as images being imported from plugins and themes, and images used in posts and pages.
- Manually compress attachments individually in the media library, or in bulk 50 attachments at a time.
- Compress standard web-sized images 1MB or smaller.
- Global and individual settings for Multi-site.
- View advanced compression stats per-attachment and library totals.
How To Instructions:
Sign into your WordPress Admin Panel.
Locate the 'Plugins' tab in the Left column, click 'Add New'.
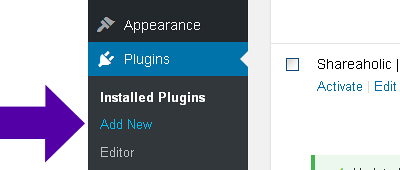
You’ll arrive at the ‘Add Plugins’ page.
In the ‘Search Plugins’ box, type in ‘Smush Image Compression and Optimization’.
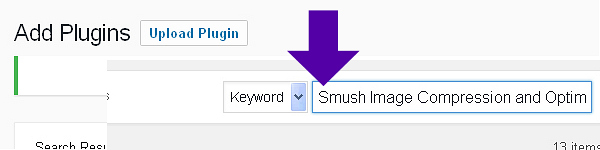
Install the Smush Image Compression and Optimization Plugin.
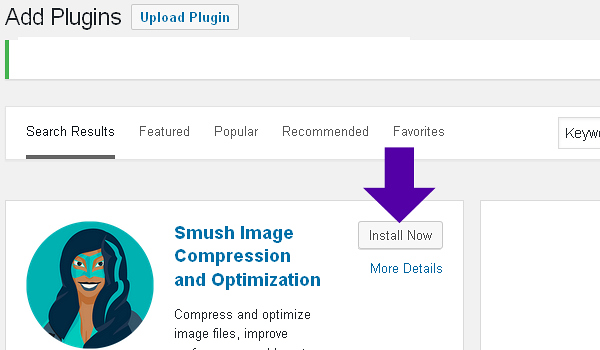
Click ‘Activate’.
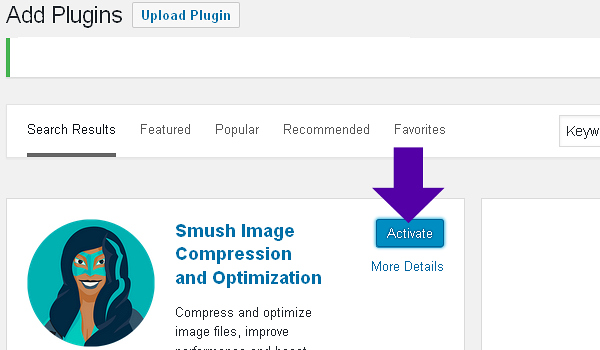
Once Activated, top area of your screen will show this message:
‘Automatic smushing is enabled. Newly uploaded images will be automagically compressed’.
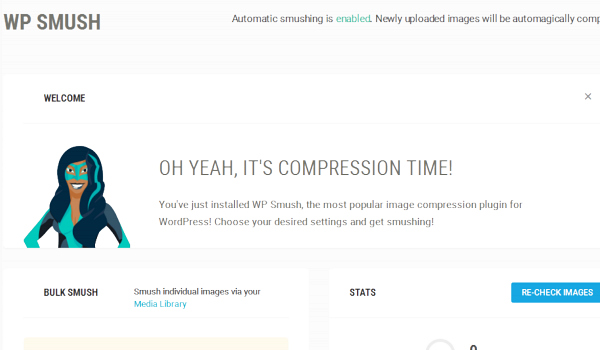
Settings:
Re-check Images.
Initially will be set to ON.
Can re-check images after changing the Settings to see if any need further optimization is needed.
Automatically smush my images on upload.
Initially will be set to ON.
When you upload images to the media library, they’ll automatically be optimized.
Preserve image EXIF data.
Initially will be set to OFF.
Stores camera settings, focal length, date, time and location information. If you're a photographer you may want to preserve this information.
Resize original images.
Initially will be set to OFF.
Option to set image max width and height, large images will automatically be scaled prior to adding to the media library.
Directory Smush
In addition to compressing your media uploads, you may want to also smush images living outside your uploads directory. Simply add any directories you wish to smush and bulk smush away.
Pro Features include:
(https://premium.wpmudev.org/project/wp-smush-pro/?utm_source=wordpress.org&utm_medium=readme)
Super compression.
Makes a copy of original images.
Converts PNG to JPEG.
Optimize images up to 32MB.